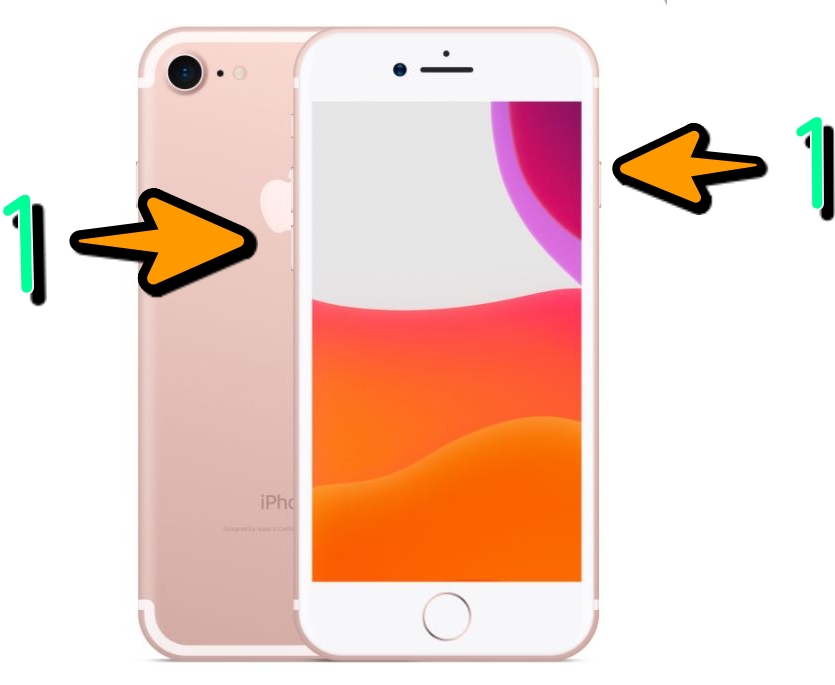이제 막 아이폰 12가 출시된 상황에서 아이폰 13에 대한 소식들이 전해지고 있다. 그 이유는 기업들이 코로나로 인해 전체적인 일정 지연은 사전에 방지하기 위해 빠른 준비를 하고 있기 때문으로 알려진다.
그런데 신기한 건 2021년 9월에 등장할 아이폰 13 저장공간이 지금보다 더 큰 1TB까지 제공이 될 수 있다고 하는데 그 이유에 대해서 알아봤다.

최근 트렌드는 저용량
사실 그렇다. 삼성은 최근 플래그십 모델 저장공간을 256GB 정도로 제한하고 대신 마이크로 SD를 지원해 더 확장하도록 하고 있는 추세이다.
그런데 아이폰 13 저장공간만 더 늘어나는 1TB를 가질 수 있다고 전하고 있다.

늘어나는 이유
현재 전해지는 바로는 크게 두가지 이유가 존재한다고 합니다. 실제 합리적으로 의심할 수 있는 수준이라 기대해볼 만하다.
1. 추가 슬롯 지원을 하지 않는다.
애플은 지금까지 한 번도 듀얼 슬롯을 제공하지 않고 있다. 중국 한정 모델에서는 이용이 가능하지만 다른 국가에서는 기존 저장공간만 이용하게 된다.
즉 아이폰 13 저장공간은 필요에 따라 더 늘려야 하지만 그럴 수 없는 상황이기 때문에 선택은 1TB 까지라도 늘린다는 계획이다.
이 부분이 가능한 건 이제 애플은 자체적인 반도체 생산이 가능한 회사가 되었기 때문이다. 애플 실리폰으로 5nm 기반의 CPU를 안정적으로 만들 수 있는 기술이라면 SSD 메모리 반도체 생산도 어느 정도 가능하다.
기술 의존도를 낮추면서 아이폰 13 저장공간까지 낮출 수 있다면 좋은 기회가 될 수 있다.

2. 카메라 성능 업그레이드
이 이유가 가장 크다. 지금까지 대부분 4K 정도만 지원을 한다. 하지만 앞으로 등장하게 된 아이폰 13 카메라에서는 8K 영상을 찍을 수 있는 스펙을 가지게 된다.
예를 들어 8K의 경우 30 fps으로 영상 하나를 활용하게 되면 약 600MB 정도의 용량을 소비한다. 이걸 기반으로 8K 10분짜리 영상을 하나 찍게 되면 자연스럽게 6GB가 소모가 된다.

이런 상황에 추가 슬롯까지 지원하지 않는 아이폰 13이기 때문에 자연스럽게 저장공간의 확장은 필수적인 부분이 될 수밖에 없다. 그래서 1TB를 활용할 수 있다는 의견이다.
이 외에도 이전과 다르게 점점 고성능의 대용량 게임이나 앱들이 많아지면서 지금 수준의 저장공간으로는 부족한 경우들이 생기고 있기 때문에 아이폰 13에서 1TB 지원은 실현이 가능하다고 볼 수 있다.

'apple > iPhone' 카테고리의 다른 글
| 아이폰8 무선 충전을 위해 최대 5가지 방법을 검토중이라는 소식 (0) | 2017.03.05 |
|---|---|
| 필수! 나의 아이폰 찾기 설정 방법을 알려드립니다. (0) | 2017.02.14 |
| iCloud 키체인 기능과 설정방법을 정리했습니다. (0) | 2017.02.13 |
| 아이폰7 플러스 스크래치가 발생할때 어떻게 해야 할까? (1) | 2017.02.10 |
| 아이폰8 가격이 더 올라갈 수도 있다!? (0) | 2017.02.09 |